AWS 免费申请 Windows 服务器 Windows Server 简单配置教程
在亚马逊云AWS的Lightsail中,使用免费的Windows服务器申请非常简单!这是AWS提供的免费使用计划的一部分,Lightsail为短期试用期间每月提供750.0小时的免费使用时长。您可以在Lightsail中申请免费的Windows Server服务器,试用期长达3个月!此外,您还可以在亚太地区,包括日本、韩国、新加坡等国家,申请免费的Windows Server服务器!
WS中国官网: https://aws.amazon.com/cn/
亚马逊云科技官网: https://www.amazonaws.cn/
免费申请 Windows 服务器之前,首先需要注册亚马逊云的账户,这个很简单,自己注册一下就可以了
Lightsail 免费申请 Windows 服务器
亚马逊光帆 Amazon Lightsail : https://lightsail.aws.amazon.com/ls/webapp/home/instances
在Amazon Lightsail 页面中点击Create instance 创建实例!
默认平台选择的是Linux系统,Linux系统可以直接安装应用程序,例如Wordpress等等,这里对Linux平台不做过多介绍。重点说一下Windows。
在选择平台中,点击微软windows平台。
在操作系统中,可供选择的有Windows Server 2022、Windows Server 2019、Windows Server 2016、Windows Server 2012 R2
在实例位置中,点击更改AWS区域和可用区,你可以选择不同的区域,默认的是韩国区,如果韩国区无法创建20美元的实例计划,可以更改到新加坡区或者是日本区进行创建。
Windows Server 2022 6.2.2-21
应用程序打包领域的领导者 Bitnami 和 WordPress 背后的专家 Automattic 联手提供了这个官方 WordPress 镜像。此映像是预配置的、可立即运行的映像,用于在 Amazon Lightsail 上运行 WordPress。WordPress 是世界上最受欢迎的内容管理平台。无论是企业或小型企业网站,还是个人或企业博客,内容作者都可以使用新的古腾堡编辑器轻松创建内容,开发人员可以使用附加功能扩展基础平台。此映像中预装了 Jetpack、Akismet、All in One SEO Pack、WP Mail、Google Analytics for WordPress 和 Amazon Polly 等热门插件。Let’s Encrypt SSL 证书通过自动配置脚本得到支持。
如果你在Windows Server 2022 中想集成安装SQL Server 2022 Express的话,可以点击应用程序+操作系统
SQL Server 2022 Express 6.2.2-21
应用程序打包领域的领导者 Bitnami 和 WordPress 背后的专家 Automattic 联手提供了这个官方 WordPress 镜像。此映像是预配置的、可立即运行的映像,用于在 Amazon Lightsail 上运行 WordPress。WordPress 是世界上最受欢迎的内容管理平台。无论是企业或小型企业网站,还是个人或企业博客,内容作者都可以使用新的古腾堡编辑器轻松创建内容,开发人员可以使用附加功能扩展基础平台。此映像中预装了 Jetpack、Akismet、All in One SEO Pack、WP Mail、Google Analytics for WordPress 和 Amazon Polly 等热门插件。Let’s Encrypt SSL 证书通过自动配置脚本得到支持。
我们接下来安装的Windows 是用来上网使用的,没有必要安装SQL Server数据建,这里仅安装操作系统即可。
实例计划选择前三个月免费的20美元的计划。然后点击最下面的 Create instance 创建实例。
Windows Server 2022服务器就已经创建完毕了!
在AWS账单的AWS免费套餐中可以查询到Amazon Lightsail的当前使用量。
接下来远程登录服务器进行配置Windows Server 2022服务器。
配置Windows Server 2022
点击服务器后面的橙色电脑图标,会弹出一个Windows Server 2022远程管理窗口。
Windows Server 2022的远程桌面已经连接成功了,接下来进行简单的配置。
首先修改Windows Server 2022的语言为简体中文。
windows server 2022修改系统语言为中文
点击左下角Windows图标,进入配置页面。
在配置页面中,选择时间&语言选项,进入后点击左侧菜单Language
点击Add a Language 添加语言,选择中文(中华人民共和国),然后点击Next 下一步
勾选Set as my Windows display language ,设置成默认语言。勾选之后点击install进行安装。
点击安装后,耐心等待语言下载安装
windows server 2022 其它设置
语言下载完后后,点击安装即可,重新启动服务器后,语言已经设置为简体中文
之后将此电脑(我的电脑)添加到桌面上,在设置中点击个性化,然后在主题选项中点击桌面图标设置,勾选桌面图标后,点击确认即可。
在设置中,找到更新和安全选项,将Windows更新设置为暂停更新,在高级选项中,将Windows更新暂停35天,如果不将Windows作为服务器使用的话,更新只会占用大量空间。建议关闭,毕竟只有60G的硬盘空间。
windows server 2022 的远程桌面已经配置完毕了,你可以在windows远程服务器上,进行一些操作,例如数据采集,web匿名访问等等!当然也可以登录注册OpenAI账户。使用远程桌面可以大大增加你的网络隐私。只可惜免费的windows远程桌面只有三个月,三个月后需要重新申请账号,或者付费使用。


















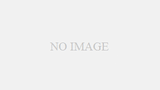
留言 | Comments